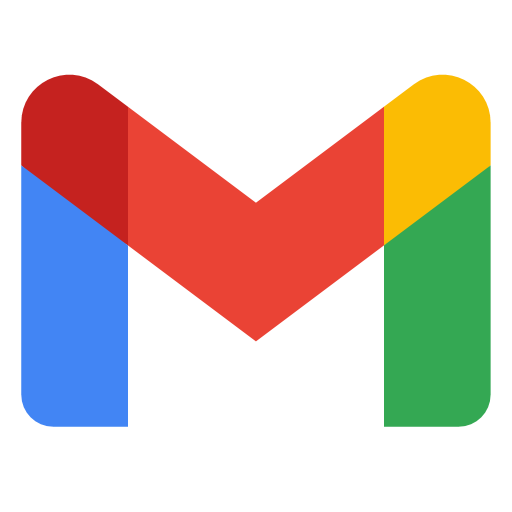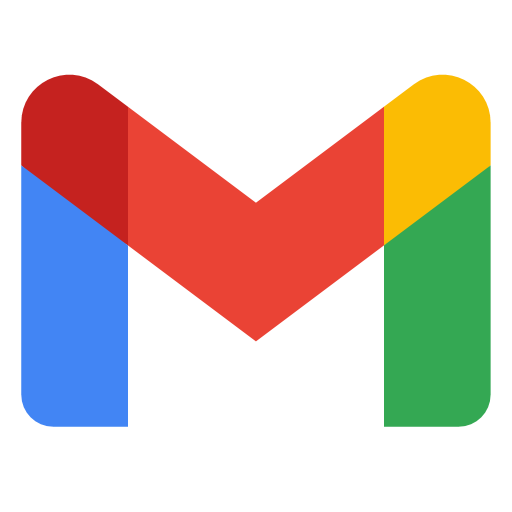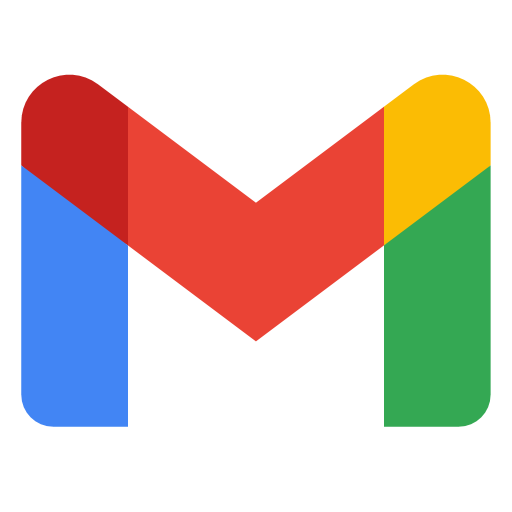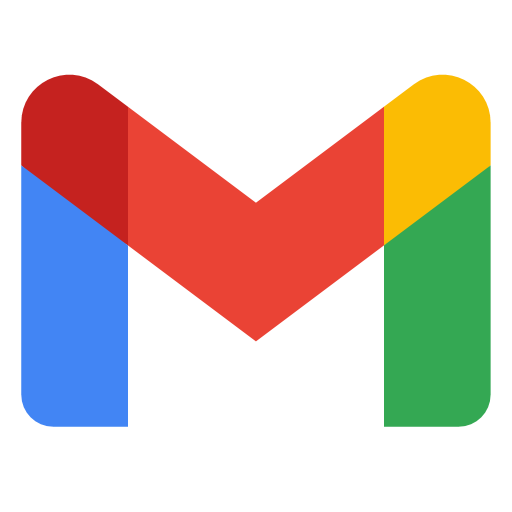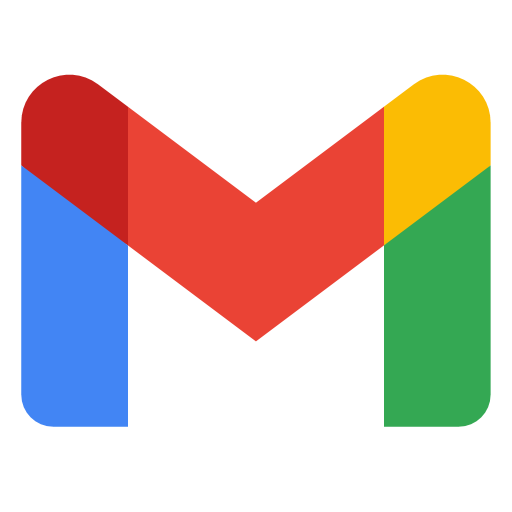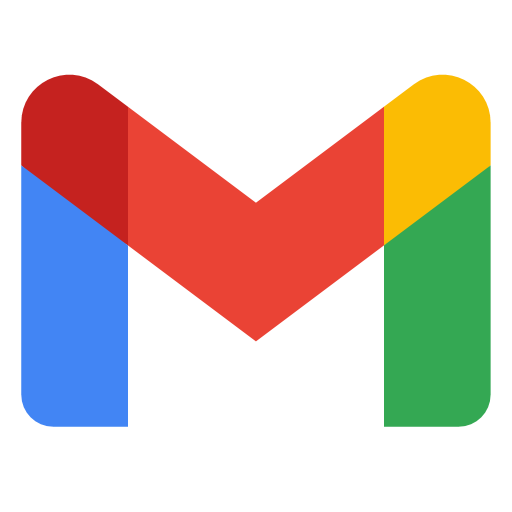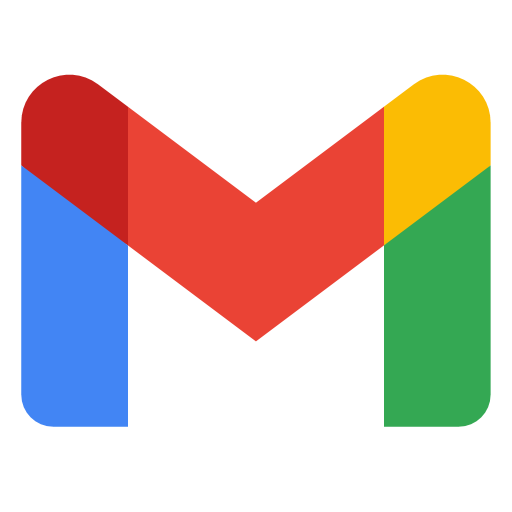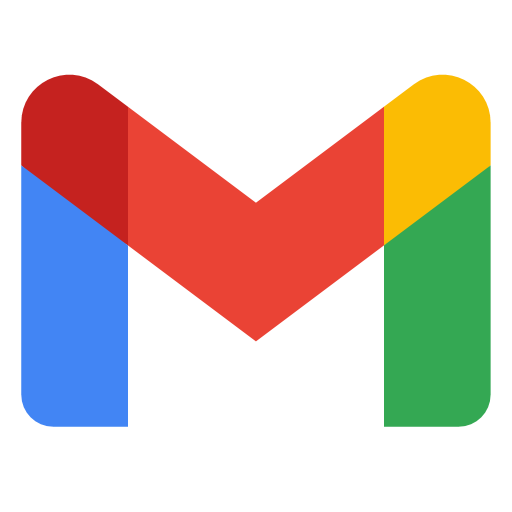在日常使用谷歌账号时,辅助邮箱作为账号安全和密码找回的重要保障,一直发挥着关键作用。如果您需要修改谷歌账号中绑定的辅助邮箱,本文将为您提供详细的步骤和注意事项,帮助您顺利完成修改。
一、修改前的准备
- 确保网络环境稳定修改辅助邮箱属于敏感操作,请在网络环境稳定且安全的情况下进行,以避免因网络问题导致验证失败或账号被误判异常。
- 使用常用设备登录建议在您常用的设备上操作,这样更容易通过身份验证,降低系统误判风险。若需要同时修改多个账号,建议采用浏览器无痕模式以减少缓存干扰。
- 准备新辅助邮箱新的辅助邮箱必须是您常用且能够正常接收邮件的邮箱,修改后请及时检查新邮箱的收件情况。
二、修改步骤详解
下面介绍两种常见的修改方式:电脑端操作和手机端操作。
1. 电脑端操作步骤
步骤一:登录谷歌账号
- 打开浏览器,进入谷歌账号登录页面。
- 输入账号和密码,成功登录后进入谷歌账号管理界面。
步骤二:进入账号设置
- 在登录后的页面中,点击右上角的头像,选择“管理你的谷歌账号”。
- 在左侧导航栏中,选择“安全性”或“个人信息”选项(界面可能因地区或版本略有不同)。
步骤三:定位辅助邮箱设置
- 在“联系方式”或“账户恢复”区域,找到当前绑定的辅助邮箱。
- 点击辅助邮箱旁边的“编辑”或“更改”按钮,进入辅助邮箱修改页面。
步骤四:验证身份
- 为确保操作安全,系统通常会要求您重新输入密码或进行其他身份验证,请按照提示完成验证。
步骤五:输入新辅助邮箱
- 在修改页面中,删除原有的辅助邮箱地址,输入您新的辅助邮箱。
- 确认无误后,提交修改请求。
步骤六:完成邮箱验证
- 系统会向您输入的新辅助邮箱发送一封验证邮件。
- 打开新邮箱,查收验证邮件,并按照邮件中的指示点击验证链接或输入验证码,完成绑定。
2. 手机端操作步骤
步骤一:打开谷歌APP或手机浏览器
步骤二:进入个人信息设置
- 在“个人信息”或“安全性”栏目中,找到“联系方式”部分,定位到辅助邮箱设置。
步骤三:验证身份
- 点击辅助邮箱旁的“编辑”或“更改”按钮后,系统可能会要求您输入密码或进行指纹验证,请按提示完成验证。
步骤四:修改辅助邮箱
- 删除原有辅助邮箱,输入新的辅助邮箱地址。
- 点击“提交”后,系统会发送验证邮件到新的邮箱。
步骤五:验证新辅助邮箱
- 打开新辅助邮箱,查收验证邮件。
- 根据邮件提示完成验证操作,确保新辅助邮箱绑定成功。
三、注意事项
- 邮箱验证:在修改后,请务必检查新辅助邮箱的验证邮件,并及时完成验证,否则修改将无法生效。
- 及时更新备份信息:辅助邮箱是账号恢复的重要凭证,建议修改后同时核查其他安全设置,如备用手机、两步验证等,确保账号安全。
- 操作频率:频繁修改辅助邮箱可能引起系统安全警告,请确保每次修改操作都是必要的,并避免在短时间内多次更改。
四、常见问题解答
- 没有收到验证邮件怎么办?请检查新邮箱的垃圾邮件或广告邮件文件夹,确保邮件未被误拦截。如果长时间未收到,请尝试重新提交验证请求或更换网络环境后再次尝试。
- 验证链接失效如何处理?如果验证链接失效,您可以重新登录谷歌账号并再次发起验证操作,或等待一段时间后系统可能会自动生成新的验证邮件。
- 修改后仍显示旧邮箱?部分情况下,系统同步更新可能存在延迟,请耐心等待一段时间后再次检查。如果长时间未更新,请尝试退出账号后重新登录查看最新信息。